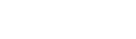
Paleta MapleCloud
Systém MapleCloud umožňuje sdílet obsah zápisníku Maple a zobrazovat obsah zápisníků sdílených s jinými uživateli systému MapleCloud. Pomocí nástrojů v PALETĚ MapleCloud v zápisníku Maple, lze nahrát celý zápisník, nebo výběr z něho na hostitelský server systému MapleCloud a pak umožnit jiným uživatelům kopii tohoto zápisníku zobrazit a stáhnout na jiný počítač, kde má Maple nainstalován a tam jej spustit. Nástroje pro výměnu dokumentů v systému MapleCloud lze také použít k uložení zápisníků v soukromém (privat) umístění v systému MapleCloud, které není přístupné ostatním uživatelům.
Otevřením PALETY MapleCloud v levé části zápisníku Maple se zobrazí seznam sdílených zápisníků, ke kterým má uživatel oprávnění k jejich zobrazení. Lze také určit, kdo si může zobrazit obsah zápisníku, který sdílíte v systému MapleCloud nahráním jeho obsahu v dané uživatelské skupině. V systému MapleCloud jsou následující uživatelské skupiny: public, private, Maplesoft@admin, vlastní uživatelská skupina (např. RLopez) a MathApps. Na obr. 3.47 je uvedena PALETA MapleCloud, kde je zvolena uživatelská skupina public.
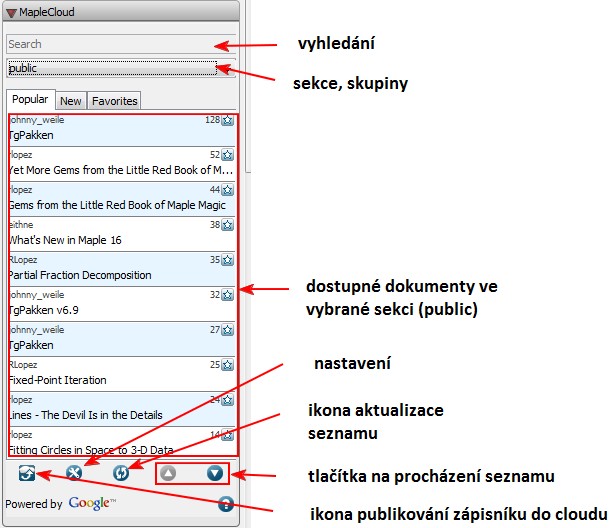
Obrázek 3.47: Paleta MapleCloud
V PALETĚ MapleCloud lze pomocí vyhledávacího pole provádět prohledávání dokumentů (zápisníků) ve vybrané sekci či skupině. Na obr. 3.47 se jedná o skupinu public.
V PALETĚ MapleCloud jsou tři následující přednastavené skupiny:
- Skupina public: Všichni uživatelé Maple mohou zobrazovat a sdílet obsah zápisníků skupiny “public”. Obsah zápisníku v této skupině mohou si zobrazit všechny komunity používající MapleCloud. Všichni uživatelé Maple jsou členy této skupiny. Chcete-li sdílet však obsah Vašeho zápisníku, musíte být přihlášeni v systému MapleCloud. Nemusíte být přihlášen, abyste si zobrazil obsah sdílený jinými uživateli.
- Skupina Maplesoft@admin umožňuje jen čtení zápisníků. Jsou zde zobrazeny dokumenty jako Novinky v Maple, základní školení Maple apod. Maplesoft v ní sdílí například zápisníky, aplikací a další obsah, který může pomoci s řešením projektů v Maple. Všichni uživatelé Maple jsou členy této skupiny. Není nutné být přihlášen k zobrazení obsahu zápisníku v této skupině.
- Skupina MathApps umožňuje využití aplikaci z MathApps v zápisníku Maple. Uživatel Maple si může zvolit libovolnou aplikaci z této skupiny. Existují stovky interaktivních aplikací Math Apps dostupných v systému MapleCloud, např. z diferenciálního a integrálního počtu, lineární algebry statistiky, grafů, fyziky, inženýrství a dalších. Aplikace MatApps je možno načíst i z HLAVNÍHO MENU pomocí záložky Tools > MathApps.
Při přihlášení do systému MapleCloud jsou k dispozici ještě dvě další skupiny:
- Skupina privat: V této skupině lze nahrávat obsah dokumentů, aby byly dostupné odkudkoliv na Internetu. Uživatelé, kteří nejsou členové této skupiny si nemohou zobrazit obsah dokumentů v této skupině privat. V této skupině lze nahrát obsah zápisníku, například pro uložení jeho obsahu, který se chce načíst v jiném počítači.
- Vlastní uživatelské (customs) skupiny: Kterýkoliv uživatel Maple, který je přihlášen v MapleCloud může vytvořit vlastní skupinu. Ve vlastní skupině vlastník skupiny schvaluje požadavky uživatelů pro připojení ke skupině a přiřadí členům skupiny oprávnění pro zobrazení a sdílení obsahu. Například vlastník skupiny může omezit členy skupiny ze sdílení obsahu a prohlížení obsahu sdíleným ostatními členy. Uživatel, který vytvoří skupinu, se automaticky stává vlastníkem skupiny a může spravovat členství ve skupině a obsah sdílených zápisníků ve skupině. Kromě schvalování žádosti o připojení do skupiny a přiřazování oprávnění členům skupiny může vlastník skupiny odstranit členy ze skupiny a odstranit obsah, který sdílí její členové.
V PALETĚ MapleCloud lze vybrat ze zvolené skupiny tři typy dokumentů (obr. 3.41):
- Popular – zobrazuje nejpopulárnější dokumenty v této skupině;
- New – zobrazuje nové dokumenty v této skupině;
- Favorites – zobrazuje uživatelem nadefinované oblíbené dokumenty v této skupině.
Pro procházení dokumentů v dané skupině slouží tlačítka označena jako „tlačítka na procházení seznamu“ na obr. 3.47. Pomocí těchto tlačítek se zobrazují další strany dostupných dokumentů. V případě nutnosti aktualizace zobrazení je možné kliknout na  ikonu, viz obr. 3.47.
ikonu, viz obr. 3.47.




